External Member
To add/update External Member details please follow the procedure.
For Newly registered Institute
- Your main objective is to make all the sub-tabs to "green tick/flag"
 .
. - To reach this page you have click "My council" under the menu list.
- So Now click on "External Member".
- Now if the portal and the image given below looks same. Or there is no details of External Member present in this section then you can follow the steps given below. Or if you are have some External Member details or you want to change the External Member details follow "Existing Institute" procedure.
*Note: We prefer Vice-President should be an external member
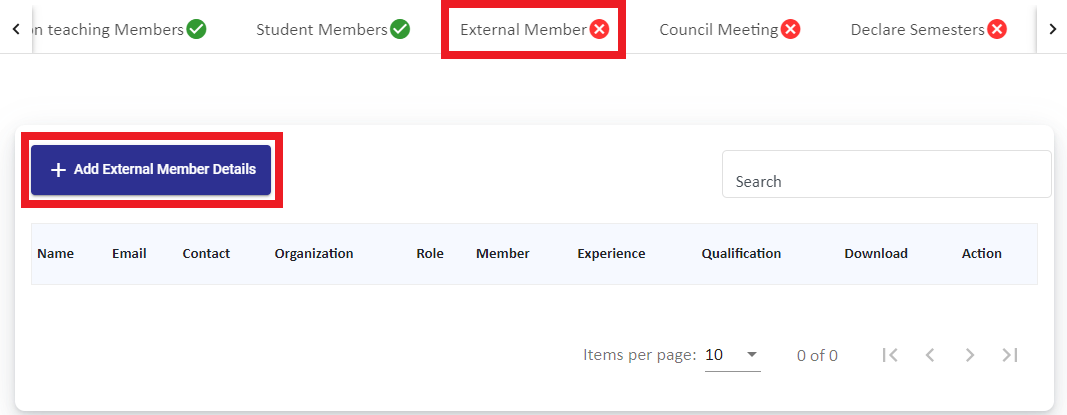
- Hope you are a newly registered institute, now press the "Add External Member details" button.
- You have to provide unique contact details, you cannot provide same contact details for other members.
- Now you will get a form, in that you have to fill the following details.
- Assign Roles
- Name
- Email id
- contact number
- Designation
- Organization
- Qualification
- Experience in years
- Member
- Gender
- Upload CV
- After completing this form press "Submit" button.
- A success message will be displayed.
- Like wise you have to add rest of the external member details.
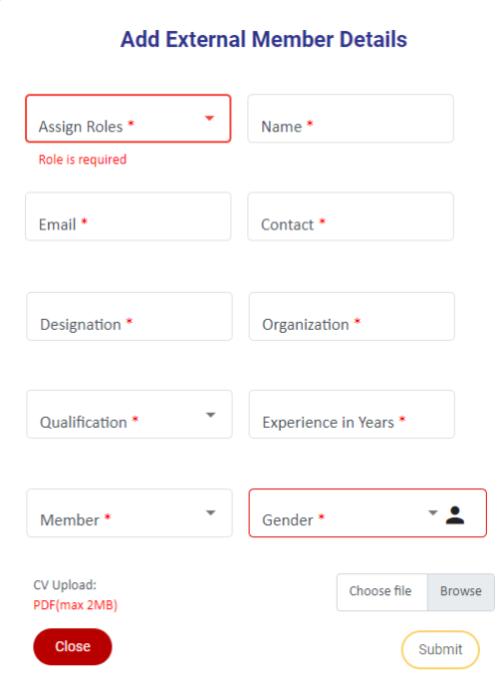
- You have to assign at least one "member" role listed under the "Assign Role" field. After completing the sub-tab will automatically change to "green tick / flag"
 .
.
- After completing this step refer "Council Meeting" document
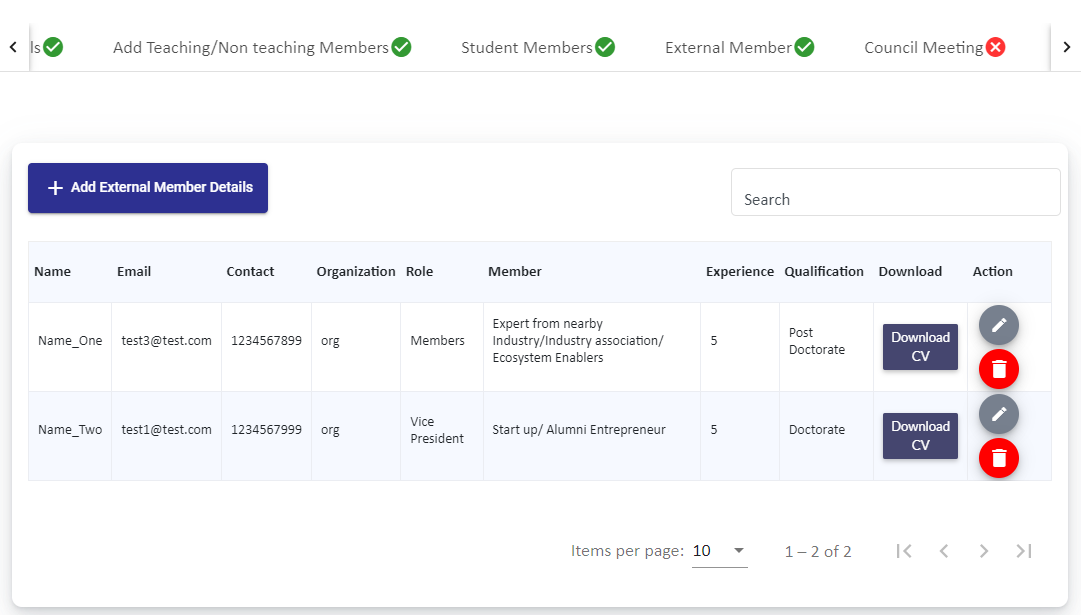
*Note: If you delete the existing "member" role details the sub-tab will became as "red cross"  . Because there should be at-least one "Member" role, then only it will stay in "green tick"
. Because there should be at-least one "Member" role, then only it will stay in "green tick"  . If it is in "red cross"
. If it is in "red cross"  then you cannot add any activity under "Manage Activity" section.*
then you cannot add any activity under "Manage Activity" section.*
For existing institute, if you want to change / delete some information under "External Member" please follow the steps
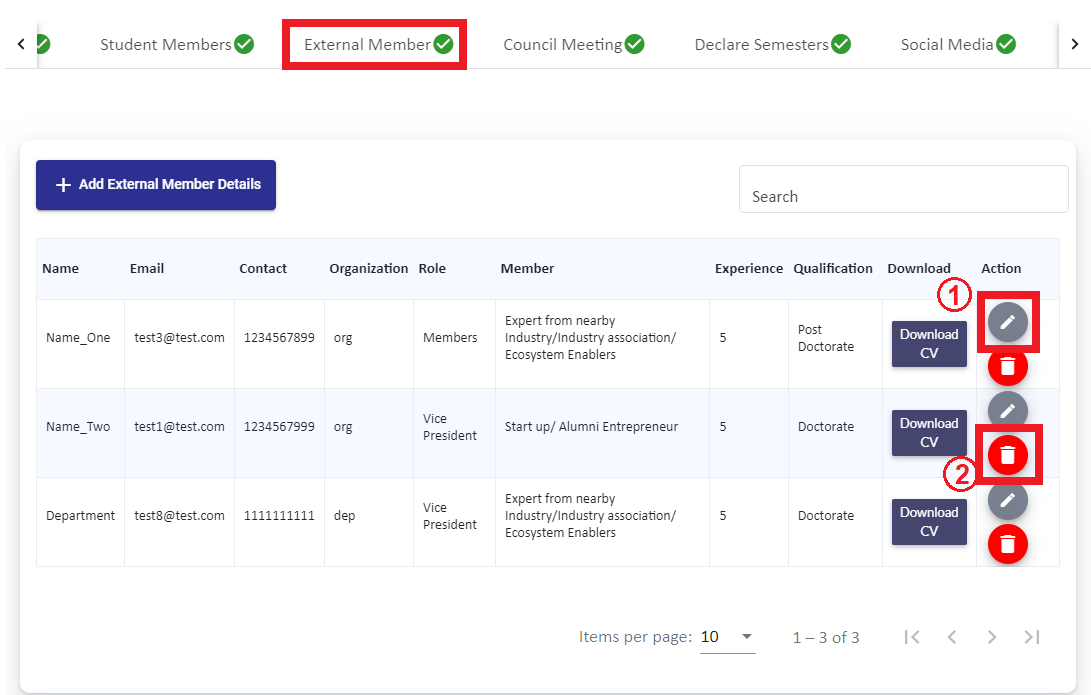
- To Change / Edit
- If you want to change some details press "Edit"
 Button.
Button. - Then you will be presented with the same form like the new member add form.
- Change the required fields, if you want to upload some documents you can press the "Upload" button.
- After all the necessary changes then press "Update" button. If updated you will get a success message.
- To Delete
- Press the "Delete"
 button.
button. - After you press this, the information will be removed. If you want to add the council meeting details follow the "Newly registered Institute" steps
Created with the Personal Edition of HelpNDoc: Full-featured multi-format Help generator